Website Translation Guide
Welcome to the LPI.org website translation guide. Read through the instructions below, and if you have any questions please reach out to Jason.
Note: The following things should never be translated:
- Certification names, e.g. “Linux Essentials”
- Commands and other key industry terms, e.g. the Linux “cat” command (these are rarely found outside of objective pages)
- The Topics and Objectives found under the grey sub-menu on any objectives page, e.g. lpi.org/our-certifications/exam-010-objectives
1. To login to WordPress, visit https://www.lpi.org/wp-admin and enter your email address / password.
2. The menu on the left will give you quick access to the various types of content throughout the site.
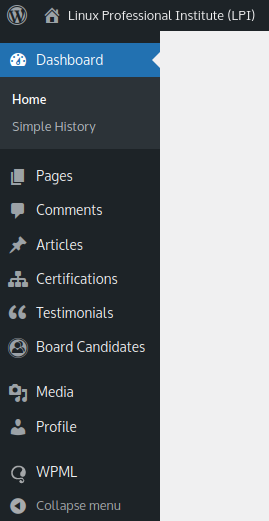
The different content types are as follows:
- Pages – The main website content. These are typically the pages found throughout the navigation. These pages are generally static but do receive updates from time to time which will need to be reflected in the translations. New
pages are occasionally added, but not often. - Articles – These are News, Events, Blog, and Webinar posts on the website. New posts of each type are added to the website weekly and this is where the majority of ongoing translation work is needed.
- Certifications – These are LPI’s certifications. The content and translations here are used in various locations throughout the site. These pages will typically only need to be updated when new versions of the exams are released
or when LPI launches a new certification.
3. The process for translating the above three types of content is the same. First, select the content section from the left menu and you will see a page like this:
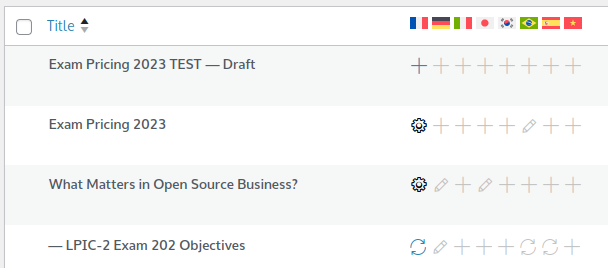
The icons in the second column indicate the status of the page. Icons for languages you do not have access to translate will be greyed out. This is what the various icons mean:
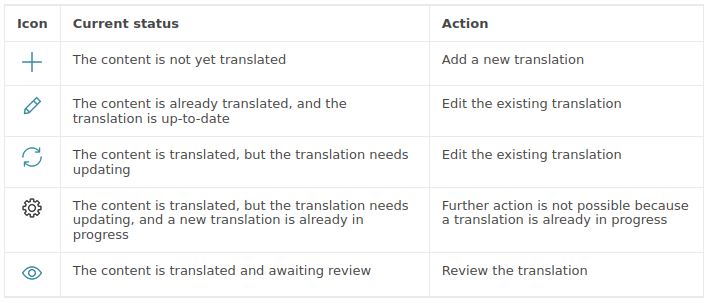
4. Click the icon next to the content you want to translate/update. Whether you’re adding a new translation or updating an existing translation, the layout on the following screen after selecting one of the above icons will be the same. If you’re translating a brand new page, you may find it helpful to begin by clicking the “Copy all fields from original” button on the top left of the screen. You may then proceed with replacing English content with your translations. As you complete the various boxes on the right, select the “Translation is complete” checkbox.
5. Ensure all of the “Translation is complete” boxes are checked and the green progress bar at the bottom says “100%”. When you’re finished, click the Save button in the bottom right. It is recommended to view the live content after translating to ensure everything appears correctly. To do this, click “View Page” at the top of the screen, next to the page/post title.
6. You may occasionally receive an email indicating that a translation has been assigned to you. Once logged in to WordPress, navigate to WPML -> Translations on the left menu and you will find specific translations that have been assigned to you by the site administrator. When you’re ready to translate the content, click the “Take and Translate” button on the right.